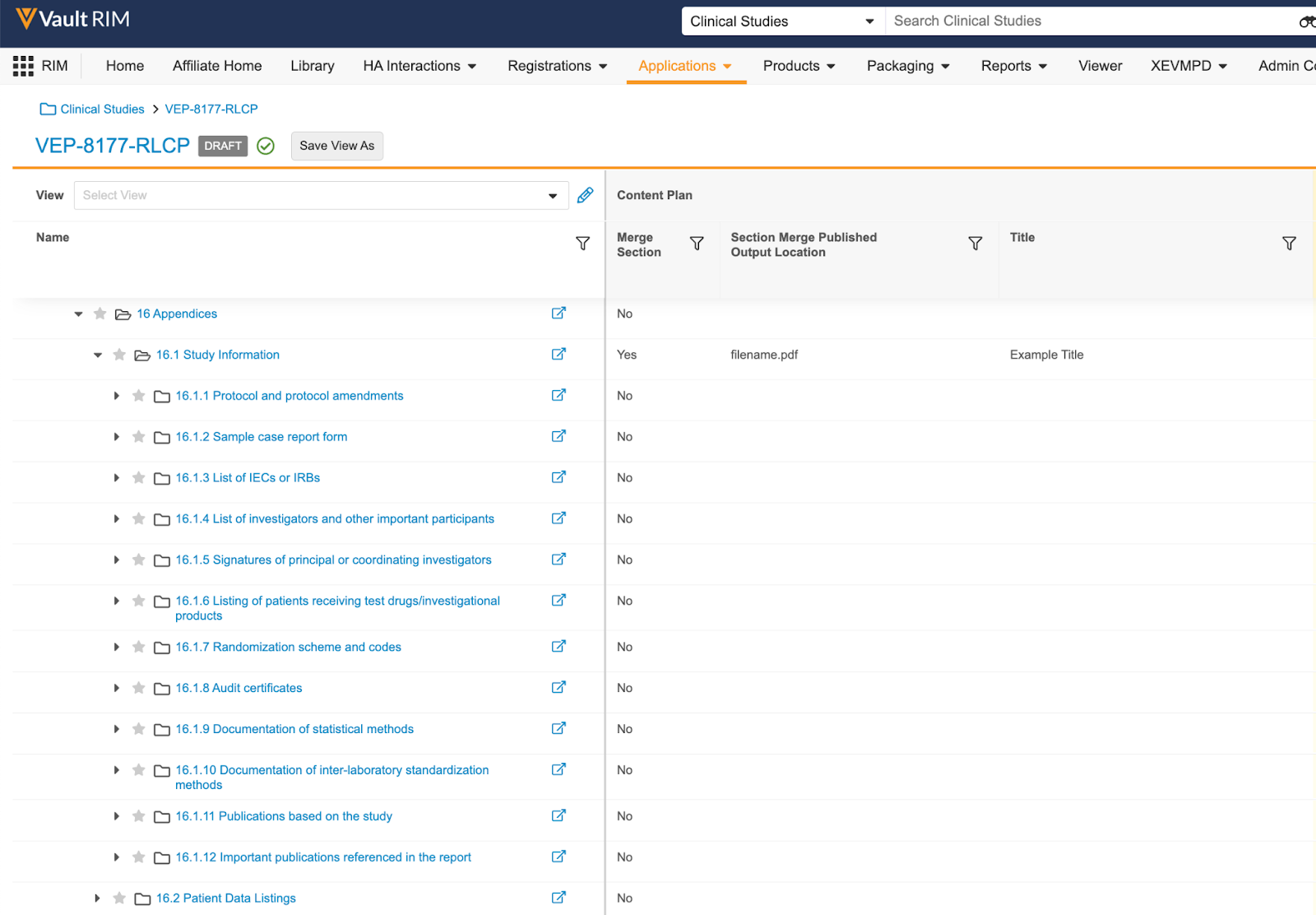Report level publishing enables users to publish study report documents from within the Content Plan Hierarchy Viewer. This article discusses how to set up the report level publishing configuration options. See Configuring Submissions Publishing for information about setting up Submissions Publishing.
Note: This feature is only available on RIM Submissions Vaults.
Configuration Components
The following components support report level publishing:
Document Types
The publishing process creates a binder and published document with the standard Submission Ready document type. This separates published documents from the source documents in the content plan. Additionally, Vault assigns the binder and documents the Clinical Study, Nonclinical Study, or Report document subtype based on the Report Level Content Plan object type from which the content plan was created.
You can also define the document type for published Report Level Content Plan (RLCP) content on the Content Plan Item, Content Plan Item Template, or Report Level Content Plan record.
You can use the RLCP Output Document Type (added on the Content Plan and/or Content Plan Item object) or the Output Document Type field (added on the Report Level Content Plan object) to classify RLCP content to be published as a classification that is not Submission Ready.
When publishing, if the RLCP Output Document Type field is populated, Vault sets the published document to the Type, Subtype, and/or Classification defined on the field. Alternatively, if the Output Document Type field is populated, all content is published as the Type, Subtype, and/or Classification set on the field.
Document Fields
The Created from document field associates a published binder with the root report level content plan from which it was created. With the Ready for Publishing document field, Vault determines which documents to publish when running the Publish Report action.
Document Lifecycles
Vault includes the standard Submission Ready Lifecycle. All published binders and documents are automatically assigned the Submission Ready Lifecycle. The lifecycle is provisioned with the Published state assigned the Starting state. You can configure additional states, workflows, and security for a full review and approval of published documents.
Content Plan & Content Plan Item User Actions</a>
The Content Plan and Content Plan Item object lifecycles include the following user actions to support the review and approve content flow:
- Publish Study Report: Initiates the publishing process for a report level content plan.
- Open Published Documents: Opens the published document in the document viewer with navigable cross-document links. You can configure this action to only display when the Published Document field is populated on the Content Plan Item. This action is only available in the Content Plan Item lifecycle.
- Export Submissions Ready Binder: Export the published binder.
- Generate Publishing Table of Contents*: Generates or recreates a Table of Contents (TOC) document from the template referenced on the related Publishing Element record and matches it to the Content Plan Item.
* This action is only available in the Content Plan Item lifecycle.
Report Level Publishing Configuration
You can allow users to publish study reports after they match documents and finalize the report level content plan. To set up report level content plans, complete the following steps:
- Configure a Publish Report Content Plan object workflow.
- Configure the Publish Report user action.
- On the Content Plan object lifecycle, configure the Export Binder user action with the same conditions used for the Publish Report user action.
- On the Content Plan Item object lifecycle, configure the Open Published Document user action.
- On the Submission Ready document lifecycle, configure the Export Submission Ready Binder user action.
- Set up object types to support the Merge PDF into a single PDF file option.
- Configure the publishing document types and document fields.
- Create Publishing Element records, overlays, and TOC template documents to allow Vault to automatically generate and publish TOCs and overlays. See information about configuring the TOC and configuring overlays below.
- Configure the Default Overlay field.
- Enable link annotations and linked documents. You can also enable dynamic linking, if desired.
- Optional: Ensure only the correct users have access to the View Submission Ready Binder action.
- Optional: Configure publishing validation in your Vault.
Configuring the Publishing Workflow
To allow users to publish or publish and merge report level content plans and items, you’ll need to configure a workflow (with or without the option to merge matched documents) and a user action to initiate the workflow from the Content Plan object lifecycle. When configuring for merging, you’ll also need to update Report Level Content Plan object types.
Configuring the Publish Report Content Plan Object Workflow
Configure a Publish Report Content Plan object workflow with the Publish Documents and Create Submission Ready Binder system action. To allow Vault to publish and merge published documents into a single PDF file, set the Merge PDF into a single PDF file checkbox on this step.
You can also allow users to choose to publish separate documents or to publish and merge all documents by creating separate workflows with and without this checkbox set, or by configuring branches within a single workflow. Associate the workflows to the Content Plan object lifecycle.
Section Level Merge
When you run the Publish Study Report workflow within an RLCP, Vault identifies all relevant Content Plan sections and their Content Plan Items to be merged during publishing.
To do this, the Content Plan section must have the Merge Section field set to “Yes” (true), and the Title and Section Merge Published Output Location (section_merge_pol__v) fields must be populated. These and the Merged Document field are required on the Content Plan object.
Configuring the Publish Report User Action
On the Content Plan lifecycle, set up the Publish Report user action to start the Publish Report Content Plan workflow based on the Content Plan lifecycle’s state, for example, Locked state. This triggers the publishing process for documents matched to a Content Plan Item. Publishing is only successful when triggered from the root Content Plan record, and when the Report Level Content Plan field is populated on the Content Plan record.
When setting up this action, configure it to perform with conditions that filter on Report Level Content Plan is not blank, Submission is blank, and Parent is blank. These conditions ensure that the action only shows on the root Content Plan record, is available for report level content plans, and does not display for submission content plans. If you do not configure these conditions, users will receive errors if they attempt to publish a report from a Content Plan that is not the root or if the report level content plan is not the appropriate object type.
Setting Up Object Types for Merging
If you enabled the Merge PDF into a single PDF file option in your Publish Report Content Plan workflow, you also need to update Report Level Content Plan object types. To allow Vault to merge published documents into a single PDF during the report level content plan publishing process, assign the Merged PDF Document Number field to all Report Level Content Plan object types.
Published Links Opening Setting
You can choose whether to open external document hyperlinks in a new window or open per the user preference using the Published Links Opening Setting field.
When configured, you can select from the following picklist options on the Clinical Study Report (clinical_study_report__v), Nonclinical Study Report (nonclinical_study_report__v), and Report (report__v) Content Plan object types for the Published Links Opening Setting (pub_link_open_setting__v) field:
- Open in New Window (
open_in_new_window__v) - Window Set by User Preference (
user_preference__v)
Any links resolved by the publishing process during RLCP publishing respect the Published Links Opening Setting. If the field is not populated Vault sets the opening preference on all links to Window Set by User Preference.
Setting Up Document Types
Configure the following document types for publishing:
- Activate the standard Submission Ready document type and the Clinical Study, Nonclinical Study, and Report document subtypes. Vault will assign these to the published documents depending on created content plan’s object type: Report Level Plan Clinical Study, Report Level Plan Nonclinical Study, or Report object type.
- Activate and add the Created From (
binder_created_from__v) standard document shared field to the Submission Ready document type. - Optional: Activate the Ready for Publishing (
ready_for_publishing__v) standard document field and add it to all clinical, nonclinical, and product family document types. By setting the field to Yes, users can determine when a document is ready to be published, for example, when a document enters Steady state. We recommend configuring an entry action on the document lifecycle Steady state that automatically sets this field so users do not forget to set it. If you don’t add the field to a document type, the publishing process ignores it.
Table of Contents Configuration
Vault can automatically generate and publish TOC documents. To configure this, first create documents to use as TOC templates and upload them to the Vault Library. See details about configuring a Table of Contents. Note that your TOC template should not include an eSignature page or errors may occur when Vault generates the TOC.
Next, create Publishing Element records:
- Navigate to Admin > Business Admin > Publishing Element and click Create.
- nter a Name.
- In the Applicable Node Type field, choose Table of Contents.
- In the TOC Template field, select the appropriate template document from the Vault Library.
- Select the Page Numbering for the TOC document. If your configuration merges published documents into a single PDF, select Overall Page Number (Merge Only) to allow Vault to create a TOC with sequential page numbers for the merged file.
- Click Save.
Finally, update the object page layouts for the following objects to add the Publishing Element field:
- Content Plan Item
- Content Plan Item Template
Overlay Configuration
Vault allows you to configure an overlay to apply during publishing. You can assign an overlay to a content plan item or create a default overlay on the report level content plan. During publishing, Vault applies the overlay defined in the content plan item’s Publishing Element record. If no Publishing Element exists on the content plan item, Vault applies the default overlay. If the Publishing Element exists but does not define an overlay, Vault does not apply an overlay.
To configure an overlay on a content plan item, first create one or more overlay templates.
Next, create a Publishing Element record for the overlay:
- Navigate to Admin > Business Admin > Publishing Element and click Create.
- Enter a Name.
- In the Applicable Node Type field, choose Leaf.
- In the Overlay field, select the desired overlay template.
- Click Save.
Finally, update the object page layouts for the following objects to add the Publishing Element:
- Content Plan Item
- Content Plan Item Template
To configure a default overlay, set the Default Overlay field on the Report Level Content Plan record.
Annotations & Links
Enabling Link Annotations & Linked Documents
Link annotations and document links are available in RIM Submissions Vaults. To enable annotations, navigate to Admin > Settings > General Settings and select the Links checkbox beneath Allow users to bring forward annotations.
To enable linked documents, navigate to Admin > Settings > Application Settings and select the following checkboxes:
- Allow creation of link annotations
- Enable Create & Import Document Links
- Allow creation of links to whole documents
- Bring forward Linked Document relationships to new versions
Enabling Dynamic Linking
To enable Dynamic Linking, navigate to Admin > Settings > Application Settings and set the Enable RIM Dynamic Linking checkbox. When enabled, Vault updates Microsoft Word DOCX documents in the Library to include PDF named destinations for each heading, table, figure, and title style in the document. These persist within the viewable rendition’s bookmark targets.
After enabling Dynamic Linking, you can also set the Set Bookmarks & Hyperlinks to Page & Coordinates checkbox. When enabled, publishing a Report Level Content Plan sets bookmarks and hyperlinks to a page and coordinates to become relative PDF links. The publishing process also converts PDF bookmarks targeting named destinations to target the page and coordinates within the document.
About the View Submission Ready Binder Action
By default, users can open the Submission Ready binder from a Content Plan or Report Level Content Plan record when the report level content plan is published and references the binder. If desired, you can limit user access to the View Submission Ready Binder action. See Defining User Actions for Objects for detailed instructions.
Publishing Validation Configuration
With publishing validation, Vault can verify published study report content based on Health Authority guidelines, such as Link should ‘Inherit Zoom’, as well as Vault best practices, such as validating that multiple Content Plan Items records with the same matched document have the same value in the Published Output Location field.
Vault performs validation during the publishing process. Vault creates individual Validation Result (submission_validation_result__v) records to capture each validation result for each Content Plan Item record.
Renaming EDL Fields
We recommend renaming EDL fields on the Validation Results object as follows:
- Change the label for the EDL field to Content Plan.
- Change the label for the EDL Item field to Content Plan Item.
Updating Object Page Layouts
To allow users to see individual validation errors, update the page layouts for the following objects to add related object sections for Validation Result:
- Submission
- Report Level Content Plan
- Content Plan
- Content Plan Item
On each object, we recommend adding an Open Validation Results section with a filter: Occurrences is greater than 0. This section will display publishing issues that a user needs to verify and correct. We also recommend adding an All Validation Results section to display all validation results for the current record.
Next, edit the object page layout for the Validation Result object and select Create Section > Detailed Publishing Results. This section allows users to see additional details about validation failures.
Setting Up Publishing Validation Criteria
Vault uses the Publishing Validation Criteria object to validate published content. To set this up:
- Use Vault Loader to load the Validation Criteria Version to the Controlled Vocabulary object.
- Use Vault Loader to load the Validation Criteria. Loading these terms creates the necessary Publishing Validation Criteria records. You can modify the Problem, Description, and Corrective Action fields, but do not modify other fields.
After you load Publishing Validation Criteria records, you can view them on the Admin > Business Admin page or a custom tab.
You can also choose to set the Exclude from Post Processing on Failure checkbox field on any Publishing Validation Criteria records to prevent documents that encounter this error from merging during publishing. If you don’t set this field, Vault can’t merge any documents if one document fails. For example, we recommend excluding the RLCP122 Publishing Validation Criteria record so that if a document is password-protected, Vault can merge all other content successfully.
Validation Results Archiving
In order for Vault to run the Validation Results Archival job, you must enable attachments on the Report Level Content Plan object. This allows the job to add the archive package ZIP file as an attachment on the Report Level Content Plan record 365 days after the Last Published Date.
You can also edit the Validation Results Archival job definition to select a specific user or group as the Job Owner. The job owner will receive notifications if the job encounters a failure. By default, the job owner is System, meaning that no user will receive an email if the job fails. If your Vault uses submissions publishing, the job owner you set will also receive notifications when Vault archives those validation results. Note that you cannot set the job to inactive.